Windows 10 provides multiple ways to take screenshots by default. You don’t need to install any third-party tools or browser extensions. Snipping tools come in handy for all sorts of use, especially in design. There are two common ways to take screenshots with or without selection.
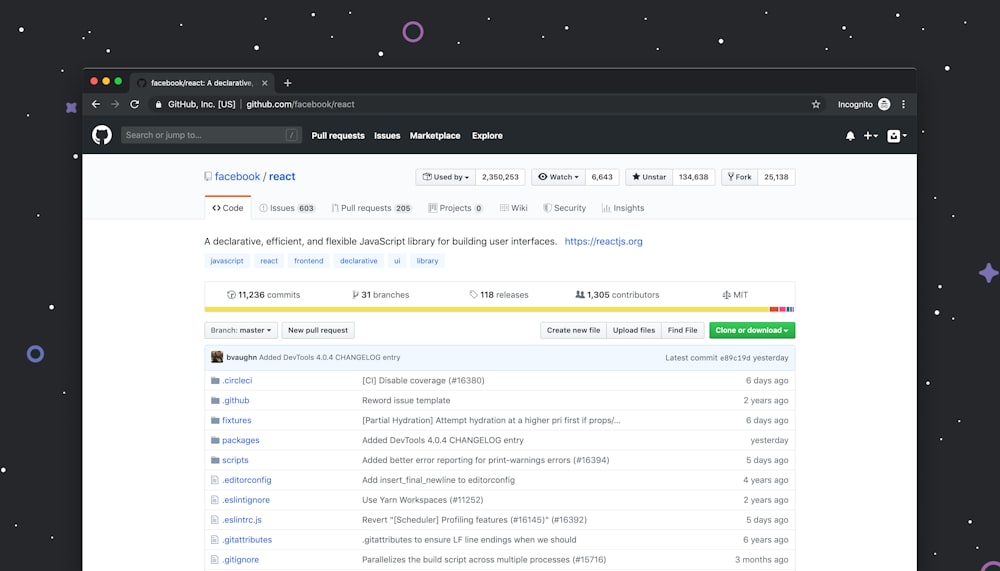
PrtScn (Print Screen)
The most common and easiest way is to use PrtSc or PrtScn to capture whatever is present on the screen right away. It’s the easiest as you can do it right from the keyboard. On some keyboards (like the one I am using) PrtScn is triggered with Fn (function key).
Copy the entire screen
PrtSc or FN + PrtSc: This shortcut copies the entire screen. Paste copied screenshots into any program to use further for example in an email, rich text editor, Microsoft apps including Word, OneNote, Office, photo editing apps etc.
Copy active window
Alt + PrtSc: This shortcut copies the active window to the clipboard.
Drag And Select
Windows Key + Shift + S: This shortcut dims the screen and a toolbar opens on the top middle. You can see four snipping options. Select an option and drag to select a portion of the screen to copy. The image is now available in the clipboard for usage.
Save Current Screen
Windows Key + PrtSc: This is the fastest one to use if you don’t need to specify any selection. It will save the whole screen as an image file within the Pictures folder.
Snipping Tool
The second option is the Snipping tool. It’s a screenshot utility within Windows 10 and differs from the PrtScn functionality. Using this tool, users can grab a screenshot by making a selection and save it as an image.
To open this utility in Windows 10, simply Search – > Snipping Tool
There are four modes available including free-form snip, rectangular snip, window snip, and full-screen snip. select Mode and click New. The screen will add an overlay with snip selection visible. Create a selection and the screenshot will be visible in the tool window.
A time delay can be added for items that will appear on the screen after mouse movement. Images can be annotated from the Snipping Tool window after the screenshot is snipped. Quick tools available are a pen, highlighter and eraser. Lastly, save the image by clicking File -> Save or using ctrl + S.
Snipping Tool has some more selection options available. From options enable to always copy snips to the clipboard, include URL below snips for HTML, prompt user to save snips before exiting and showing screen overlay when snipping tool is active.



Leave a Reply